Siapa sich yang belum kenal dengan
OS terbaru dari windows pastinya anda sudah mengenalnya bukan, yaitu windows 8
bahkan teman sekelas saya udah ganti OS laptopnya dengan windows ini yang
awalnya windows 7. Nah sekarang saya akan berbagi ilmu tentang cara menginstall
windows 8 versi Enterprise, sihlakan simak penjelasannya dibawah ini lengkap
dengan gambarnya. Ceckidot …
Tanggal 1 Agustus 2012 kabarnya
Microsoft telah merampungkan 99% Windows 8 nya. Setelah Release Preview
diluncurkan Bulan Juli lalu, mereka merilis lagi versi Windows 8 RTM (Release
To Manufactures) kepada manufaktur atau perusahaan komputer maupun tablet untuk
diuji pada perusahaan mereka. Ini berarti Windows 8 RTM sudah bisa dibilang
lebih sempurna dari versi sebelumnya. Sebelum anda menginstal windows 8
alangkah baiknya anda mengetahui dan mengerti betul tentang spesifikasi
komputer atau laptop yang akan di install, agar pada saat penginstalan berjalan
dengan sempurna.
Spesifikasi yang di butuhkan oleh OS
windows 8 sebagai berikut :
Ø Processor 1 GHz
Ø RAM 1 GB atau 2 GB
Ø Harddrive/Harddisk 16 GB atau 20 GB
Ø Graphics Direct X 9.0
Jika anda memiliki computer atau
laptop dengan OS windows 7 pastinya windows 8 bisa di install di computer atau
laptop tersebut jadi jangan khawatir ganti laptop atau notebook.
Ada beberapa kelebihan dan kekurangan dari windows 8 yaitu :
- Kelebihan :
1. Booting menjadi lebih cepat. Bahkan bisa dibilang sangat cepat.
2. Aman Karna Harus menggunakan password masuk.
3. Langsung ada semacam antivirus yang mirip dengan Microsoft Security Essential.
4. Tampilannya terkesan unik.
5. Visual effect cukup bagus.
6. Di Explorer.exe terdapat Ribbon sebagaimana di MS office.
7. ShutDown (mematikan) komputer menjadi lebih cepat.
- Kekurangan
- Tampilannya agak rumit, jadi cukup menyulitkan pengguna di awalnya.
- Tidak ada tombol [start] dipojok kiri bawah (layaknya OS windows lainnya) sehinggah mungkin pengguna baru akan kebingungan untuk menampilkan Start Menu.
- Ribbon di Explorer kadang menyulitkan.
Adapun Cara instalasi windows 8 sedikit
berbeda dengan cara instalasi windows 7 walaupun tampilannya hampir sama. Saya
akan berbagi Tips Komputer kali ini yaitu cara intall windows 8 lengkap dengan
gambarnya untuk mempermudah penjelasan tips ini (pastikan Anda mengikutinya
langkah demi langkah).
1. Pastikan dari BIOS booting komputer Anda di setting untuk DVD
2. Masukkan DVD windows 8 RTM
3. Tekan sembarang tombol saat muncul boot from cd or dvd
1. Pastikan dari BIOS booting komputer Anda di setting untuk DVD
2. Masukkan DVD windows 8 RTM
3. Tekan sembarang tombol saat muncul boot from cd or dvd
4. Akan terlihat gambar seperti dibawah ini.
5. Pilihlah Indonesian
pada Time and currency format dan klik Next.
6. Tekan Tombol Install
now untuk memulai installasi
7. Anda akan diminta untuk membaca
perjanjian lisensi. Centang pada kotak "I accept the license terms"
untuk menyetujui dan klik Next.
8. Anda
akan diminta untuk memilih antara upgrade atau instalasi custom. Pilih
"Custom: Instal Windows saja (lanjutan)".
9.
Sekarang Anda akan diminta untuk memilih di mana Anda ingin menginstal Windows
8. Pilih partisi yang Anda inginkan dan klik Next. Jika Anda menginstal Windows
8 di mesin virtual, atau pada komputer baru Anda harus terlebih dahulu membuat
partisi. Oleh karena itu klik Options Drive.
10.
Kemudian, membuat partisi dengan menggunakan tombol New.
11.
Tentukan ukuran partisi dan klik Apply.
CATATAN: Windows 8 dipasang memiliki sekitar 10GB ruang tanpa tambahan khusus. Jika Anda ingin menginstal aplikasi lain, Anda harus membuat partisi yang lebih besar untuk itu. Rekomendasi saya adalah minimal setidaknya 20 - 25 GB.
CATATAN: Windows 8 dipasang memiliki sekitar 10GB ruang tanpa tambahan khusus. Jika Anda ingin menginstal aplikasi lain, Anda harus membuat partisi yang lebih besar untuk itu. Rekomendasi saya adalah minimal setidaknya 20 - 25 GB.
12. Anda akan
diminta untuk mengkonfirmasi jika Anda OK dengan Windows 8 menciptakan sebuah
partisi tambahan untuk file sistem, yang akan digunakan untuk boot dan
pemulihan. Klik OK.
13. Pastikan partisi yang dipilih benar dan
klik Next.
CATATAN: Pada langkah ini Anda juga dapat memformat partisi di mana Windows 8 akan diinstal, sebelum menekan Next.
CATATAN: Pada langkah ini Anda juga dapat memformat partisi di mana Windows 8 akan diinstal, sebelum menekan Next.
14.
Instalasi akhirnya dimulai. Setup akan memakan waktu beberapa menit untuk
menyalin semua file yang dibutuhkan dan menginstal sistem operasi.
15.
Setelah instalasi selesai, Windows 8 secara otomatis akan reboot sistem anda.
Personalisasi Windows 8
16. Setelah reboot selesai, Windows 8 akan membutuhkan beberapa waktu untuk mempersiapkan segala sesuatu.
16. Setelah reboot selesai, Windows 8 akan membutuhkan beberapa waktu untuk mempersiapkan segala sesuatu.
17.
Kemudian, Anda akan diminta untuk personalisasi Windows 8. Mulailah dengan
memberikan nama untuk komputer Anda. Jika Anda mengetik beberapa karakter
"tidak sah" seperti $,%, &, Anda akan diberitahu tepat. Juga,
pilih warna background yang Anda inginkan. Setelah selesai, klik Next.
18.
Selanjutnya, Anda perlu memilih apakah Anda ingin menggunakan pengaturan
Express yang dibundling oleh Windows 8, atau Anda ingin menyesuaikan instalasi
Anda. Mari kita melihat apa yang terjadi jika Anda klik Customize.
19.
Pertama, Anda akan ditanya apakah Anda ingin mengaktifkan file sharing atau
tidak. Pilih opsi yang Anda inginkan.
20. Kemudian,
Anda ditanya tentang Windows Update dan fitur keamanan . Ubah sesuai keinginan
anda dan klik Next.
21.
Selanjutnya, Anda akan ditanya apakah Anda ingin mengirim berbagai jenis
informasi kepada Microsoft. Mengatur hal-hal sesuai dengan preferensi Anda dan
klik Next.
22.
Kemudian, Anda ditanya tentang pemecahan masalah dan pilihan apa yang ingin
Anda nyalakan. Juga, Anda dapat mengatur jika aplikasi dapat menggunakan nama
dan gambar akun dan jika mereka diizinkan untuk mengakses lokasi Anda. Mengatur
hal-hal seperti yang anda inginkan dan klik Next.
23.
Akhirnya, Anda sampai ke layar "Sign in ke PC Anda". Untuk mengalami
Windows 8 sepenuh-penuhnya, yang terbaik adalah menggunakan akun Microsoft
(juga dikenal sebagai Windows Live ID) untuk sign in Ketik akun Microsoft dan
klik Next.
24.
Windows 8 membutuhkan waktu untuk mempersiapkan komputer Anda dan semua
pengaturan.
25.
Sementara persiapan dilakukan, Anda akan ditampilkan tutorial singkat tentang
cara mengakses bar baru - salah satu perubahan yang paling penting dalam
Windows 8. Saya sarankan agar Anda memperhatikan petunjuk yang ditampilkan pada
tahap ini.
26.
Setelah tutorial berakhir, Anda akan ditampilkan informasi lebih lanjut tentang
kemajuan kustomisasi 8 Windows melalui layar berwarna dan beberapa pesan.
27.
Setelah semuanya selesai, Anda akan ditampilkan layar Start Windows 8.
28. Jika
Anda menekan tombol Win + D atau klik pada ubin Desktop, Anda juga dapat
melihat desktop klasik.
29. Selamat
Datang pengalaman pertama Anda di Windows 8!
sekarang anda sudah bisa menimati windows 8 ini selamat bersenang senang, semoga penjelasan di atas bisa bermanfaat amien ... and jangan lupa tinggalkan pertanyaan bila ada yang kurang ataupun tidak mengeti terima kasih telah berkunjung GOODLOCK ...




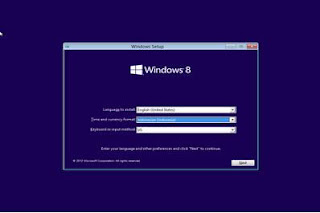

















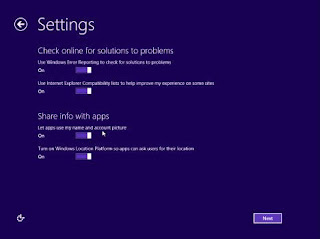











good baby...
BalasHapus